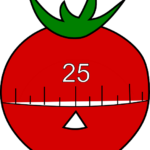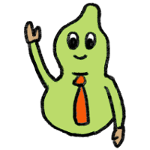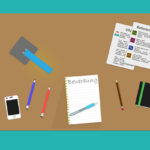企画書やプレゼン資料をはじめ、Powerpointでのスライド資料作成に1日の時間の多くを割いている方、結構居るのではないでしょうか。
自分の時間を作るためには、スライド作成に掛かる作業時間を短縮することが大事です。
どうすれば作業時間が短くなるか?
私も自分の作業を振り返ってみたところ、次の3点が大事だということがわかりました。
- スライド作成ソフト(Powerpoint)を使いこなすこと
- スライドの中身の検討と作成を分けること
- スライド作成準備やデザインの基本を理解しておくこと
今回は、プレゼン資料・報告資料でよく使われるPowerpointを取り上げて、作業効率を高めるための準備・考え方をまとめていきたいと思います。
*Powerpointを取り上げますが、Keynoteでも、一部ソフトウェアの設定を除き考え方は同じです。
目次
Powerpointの資料作成で時間が掛かるポイント
スライド作成時の問題について、作業レベルで細かくみていきましょう。
いざPowerPointを開いて、資料を作成するときに、以下のような点で時間が掛かっていないでしょうか。
- 作りながらこねくり回す。修正が多い【ポイント①】
- スライドのデザインテンプレート選定に悩む 【ポイント②】【ポイント⑤】
- 文字や図形を何色にしたら良いか迷う 【ポイント③】【ポイント⑤】
- 過去作例から参考になるものを探すのに時間が掛かる 【ポイント④】
内容の検討に時間が掛かるのはどうしようもできません。
しかし、スライドの作成時間はやり方や熟練度次第で改善できます。
まずは時間が掛かっている原因がどこにあるのか、意識することが大事だと思います。
スライド作成のポイント①:「考える」と「資料作成」は分ける
私自身、最も時間削減効果が高いと思うポイントは、「内容を考えるときは、PowerPointを立ち上げない」です。
早く仕上げたいのに、立ち上げないなんて…と思われるかもしれません。
PowerPoint上で頭から作業を始めてしまうと、個々のスライドでの文字の配置や図形描画に意識が向いてしまい、前後関係や全体を俯瞰して考えられなくなります。これが手戻りの原因です。
まずは、ノート1枚(または見開き)に出し切り、ストーリーの流れをざっとまとめると、遠回りのように見えてスムーズに作業が進みます。 大きめの付箋を使うのも良いでしょう。
例えばこんなレベルで、ざっくりとしたものがあれば十分です。
- 冒頭のメッセージ
- 取り扱うテーマの紹介
- 3つのポイント
- それぞれのポイントで紹介する内容
- 事例紹介
- まとめ
もちろんPowerPointから始めても、入れ替えたり、プレビュー表示で俯瞰したりできます。
それでも手書きで設計図となるストーリーをまとめ方が、書き散らかすことができ、考えることにも集中できると思います。
スライド作成のポイント②:基本テンプレートはシンプルに
スライドのテンプレートをどうするか、ここで迷う方は多いと思います。
もちろん与えたい印象が決まっていれば近いテンプレートを適用すれば良いですが、ビジネス用であれば、まずは白ベースで作っておくで良いと思います。
PowerPointの場合、テンプレートの雛形となる「スライドマスター」でテンプレートを定義できます。
(メニューの[メニュー]−[表示]−[スライドマスター]から選べます。)
スライドマスターを開くとこのようになっています。
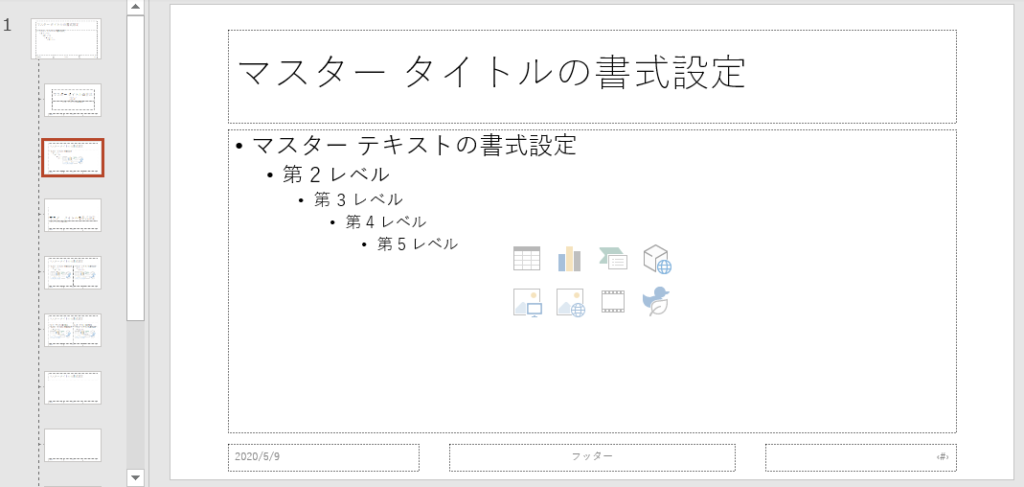
余計なものは削除して、本文用のスライドとして「タイトル」「本文」があるものを一つ用意しておけば良いでしょう。
Windowsの場合、フォントは「メイリオ」「MeiryoUI」がオススメです。 読みやすさは「メイリオ」で、文字量が多い場合は「MeiryoUI」。
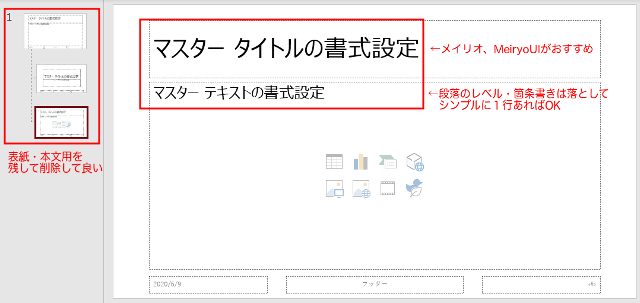
タイトルにシンプルなアクセントをつけておくと少し見栄えがします。
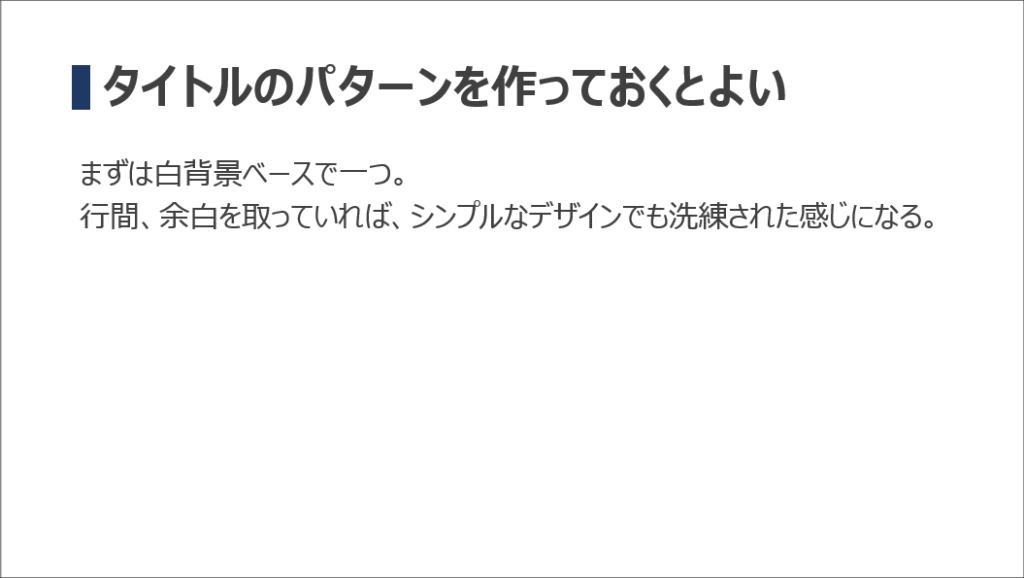
1.1などの番号をつけるなら、スライドマスター上でつけておくと、番号の位置や形式が統一できます。
こうしておけば、新規スライドを追加するときに、フォーマットやフォントが統一されます。
スライド作成のポイント③:配色は最小限に
スライドを作り慣れていない人がスライドを作ると、ひたすら多くの色を使ってド派手なスライドをつくりがちです 色数は押さえてください。
グレー系に基本の1色(ベースカラー)、あとは強調色(アクセントカラー)があれば十分です。
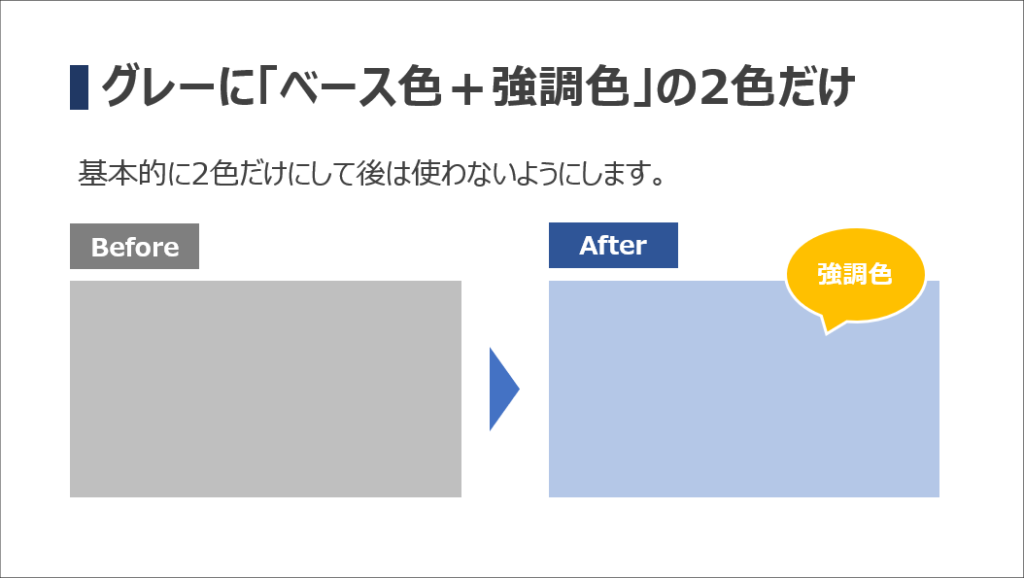
ビジネスであれば、業種にもよりますが青や緑系をベースに、反対色である「オレンジ」「赤」を強調色にすればうまくいきます。
全く一つの色ではなく、Powerpointの色として用意されている色味のうち、タテの濃淡という考え方でOKです。この列+強調色でキレイに作れます。
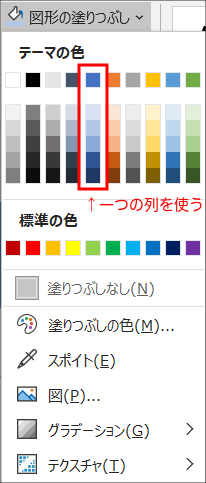
この列を外して、自分で一つ一つ色を決めていくと、時間ばかりが掛かってしまい、統一感もなくなるのでオススメしません。
スライド作成のポイント④:良い作例はストックしておく
スライドは一から作るのではなく、過去の作例を参考にしながら作るケースが多いと思います。
毎度同じ探索作業を繰り返していませんか?
であれば、最初から意識的に作例をストックして、探索作業を減らしましょう。
例えば、3つや4つのポイント。
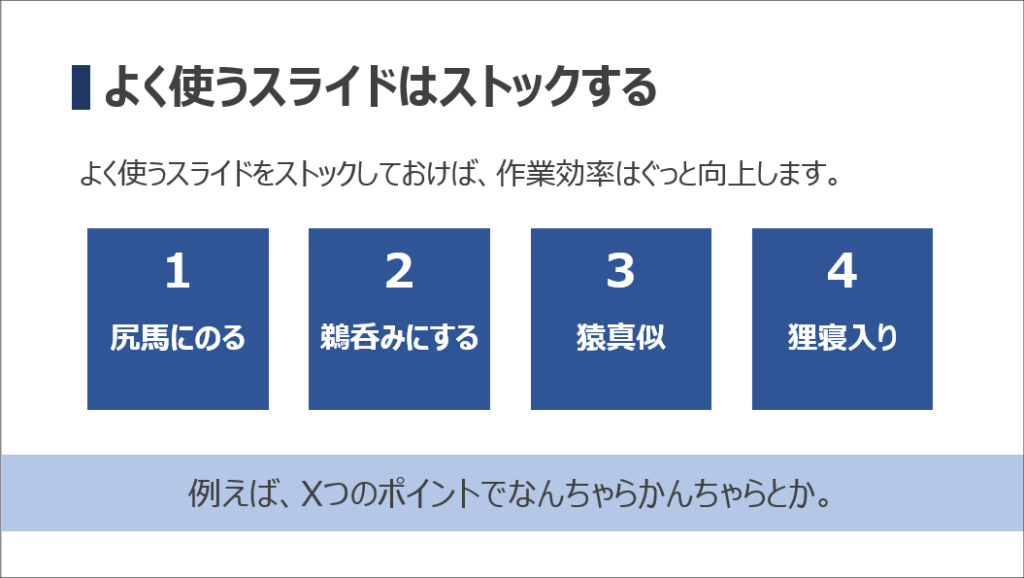
ちょっと印象に残るようなスライド。

いずれも、私が即席でテキトーに作ったものですが、こういったものをストックしておけば、ビジュアル面で考え方を参考にできるので効率化されます。
スライド作成のポイント⑤:デザインが得意な人と分業する
最後に、可能であれば全部一人でやらずに、Powerpointが得意な人がいれば、その人と分業するとものすごく効率的になります。
基本的に、内容を考える論理的思考と、デザイン作業では使う脳が異なります。
デザインが得意な人が居れば、ポイントの②③自体もやらずにプレーンテキストで打っておけば良いのです。
効率的になるだけでなく、成果物の出来もよくなります。
一人で抱え込まずに、このような分業が可能でないか、考えてみると良いでしょう。
以上です。
記事を書き始めたときは基本中の基本だと思いましたが、これ全部、Powerpoint資料作成の効率化の本質でした。。
ぜひ、考え方の参考にしていただければと思います。