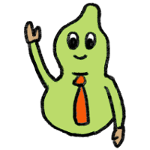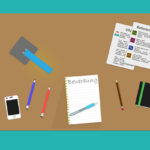前回の記事で、効率的な議事録の作成方法について取り上げました。
その中で、「Officeを使っている方は、OneNoteを使うと効率化できる」と書いたものの、意外とOneNoteを活用していない方は多いと思います。
使ってみると割と使えるのがOneNote。
もし、Officeを使っているのなら、一度試してみてはどうかと思います。
今回はOneNoteでの議事録の取り方を、操作の流れに沿ってまとめたいと思います。
目次
議事録作成時の新規作成:[Ctrl]+[N]
OneNoteで議事録を新規に作成するときは、メニューから選ばずにショートカットでいきましょう。 [Ctrl]キーを押しながら[N](NewのN)を押してください。 ページが作成されます。
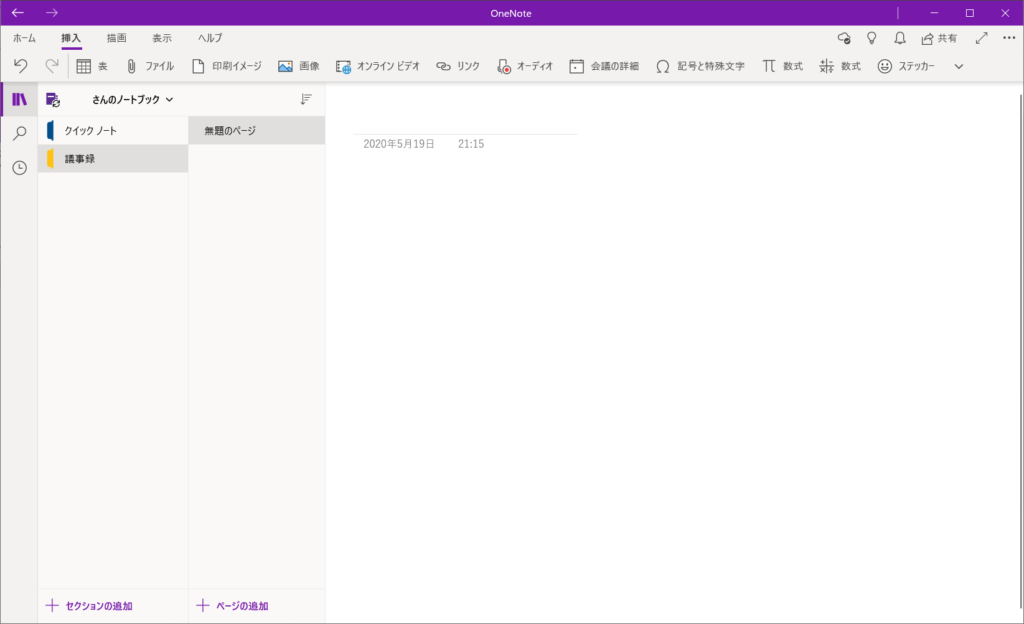
ノートが表示されたら、一番上のタイトル部分に文字を入力すると「無題のページ」というページ名が、入力した文字列になります。
Outlookスケジュールから会議の詳細を挿入:[挿入]−[会議の詳細]
メールやスケジュール管理にOutlookを使っている場合は、スケジュールから会議時間や参加者の情報を同期させることができます。
OneNoteの[挿入]メニューから、[会議の詳細]を選んでください。 右側に会議の一覧が表示されます。
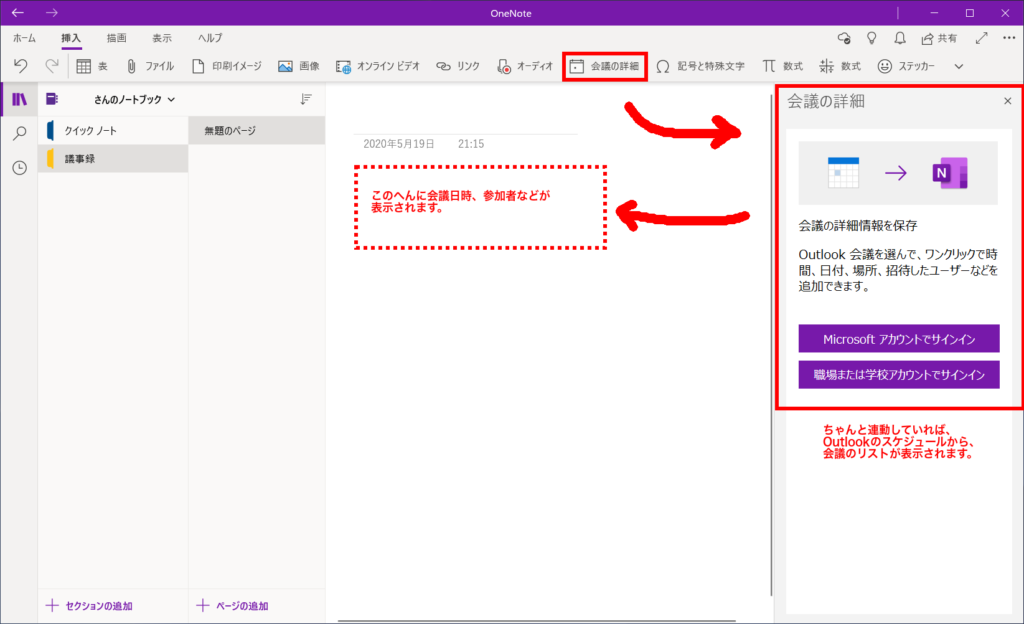
なお、私の自宅PCではOutlookと同期していないので、上の画面例では表示されていません。。
でも、ここから選ぶことで、面倒な情報入力が不要になってものすごく楽です。
会議音声を録音:[挿入]−[オーディオ]
議論が錯綜したり、自分の発話したりして手が止まってしまうこともあるので、会議が始まったら[挿入]メニューから、[オーディオ]を選ぶことで、会議の音声を録音できます。

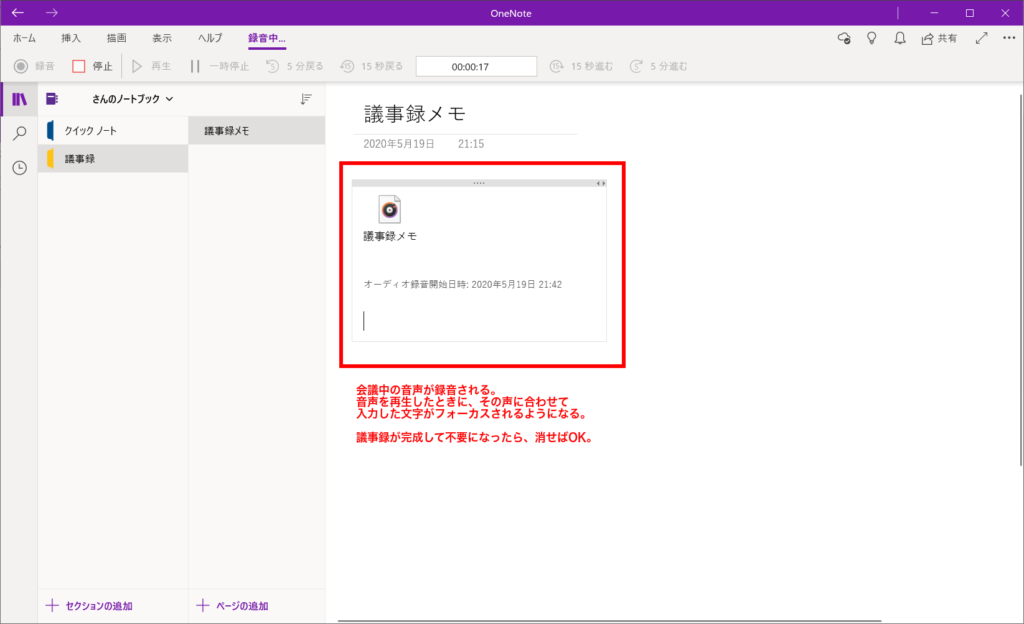
会議中にできるだけ入力は済ませたいけれど、「あれ、あのとき何て言ってったっけ?」というときに、聞き直せます。
OneNoteを共有しておけば「わからないところは音声聞いてください!」と言うこともできるし、不要になれば音声を消せばOKです。
議事の進行に沿ってOneNote上で本文入力
会議が始まるまでにここまでの準備ができたら、OneNote上で本文を入力していきましょう。
細かいことは特に気にせず、自由に入力して良いと思います。
[Ctrl]キーを押しながら[1]キーを押すことで、チェックボックス形式の行頭記号を入れることもできます。
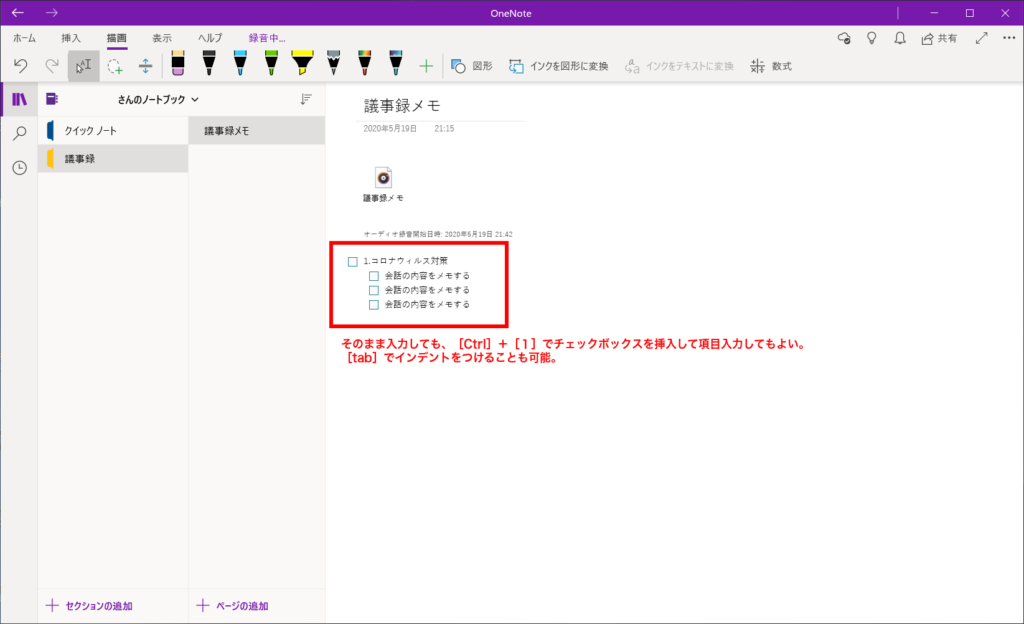
強調したい部分があれば、アンダーラインや蛍光ペン機能が使えます。
手書き風のマーカーで色をつけたり、 挿入から添付ファイルを付けたりすることもできます。
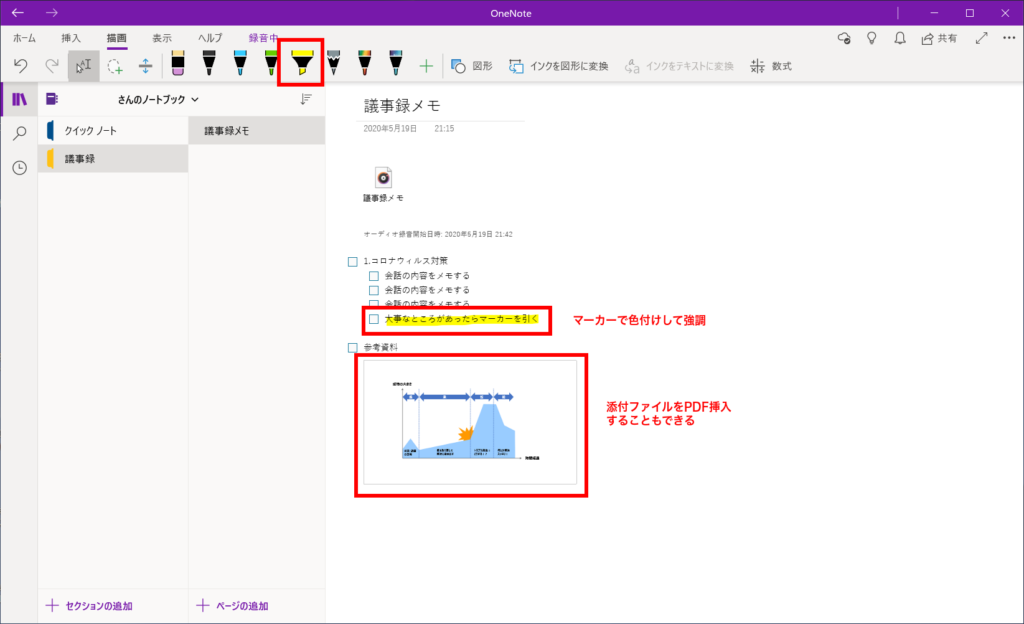
行頭記号は、チェックボックス型のほか、「★」や「?」も選べます。
要確認や定義も、蛍光ペン機能と同様のようです。
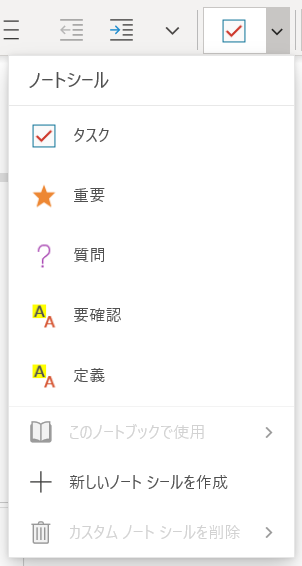
OneNoteの議事録を共有
OneNoteは、メールを送らなくてもメンバーと共有することもできて便利です。
上部のメニューから[共有]を押すことで、共有したい人を選べます。
ただし、議事録1ページ単位での共有は現在できない仕様になっているようです。
以上です。
議事録以外にも、何か手順書や説明資料のようなものを作るのに適しているので、これまで使ったことがない方も、ぜひ使ってみてはどうかと思います。